
ジョジョです!コロナウイルスの影響でココトモハウスもオンラインでの開催を余儀なくされております。
そこで本日は、zoomでオンライン通話を始める方法を解説します。これからzoomでビデオ会議をしたい、という人は参考にして下さい。
【2020年最新版】スマホから2回タップするだけ!zoomでオンライン通話を始める方法を解説
今回解説するのは、自分がホスト(主催者)としてオンライン通話を主催する方法です。まずはzoomのアプリをダウンロードし、サインアップからアカウントを作りましょう。
androidのダウンロードはこちら
iosはのダウンロードはこちら
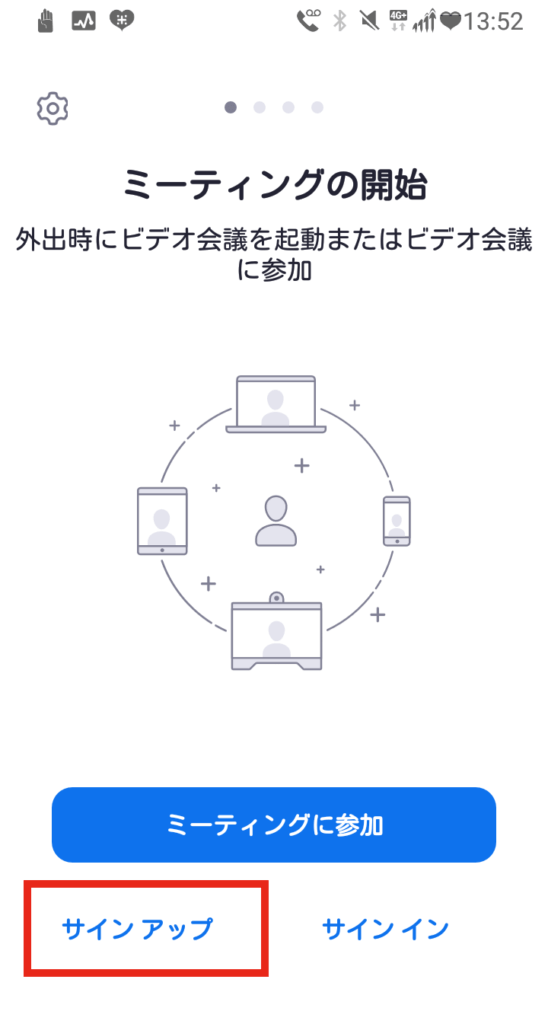
1.新規ミーティングをタップ
アカウントを作ったら、zoomアプリを立ち上げます。ログインできていない場合は、サインインを押すとログインできます。
続いて左上の「新規ミーティング」をタップしましょう。
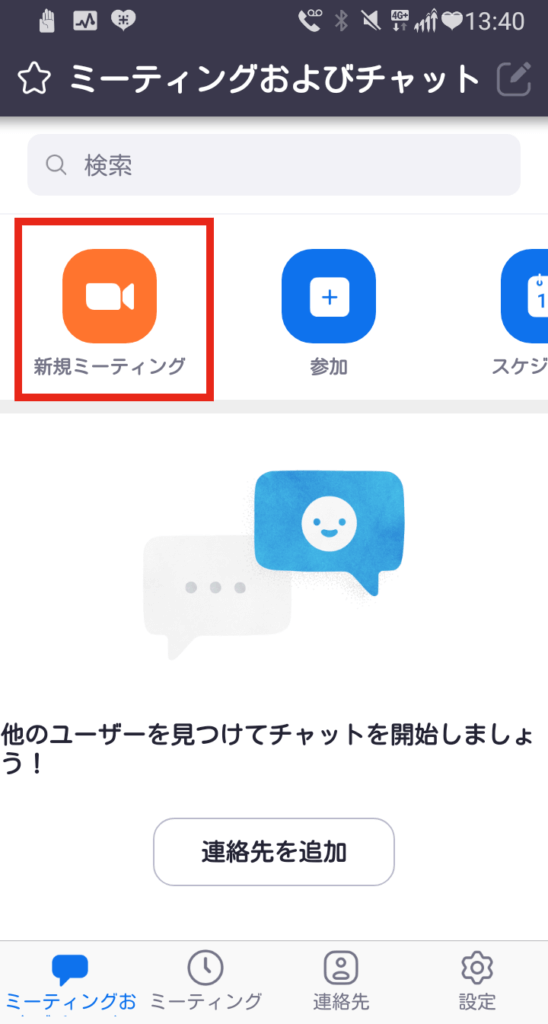
2.ミーティングの開始をタップ
続いて、「ミーティングの開始」をタップします。
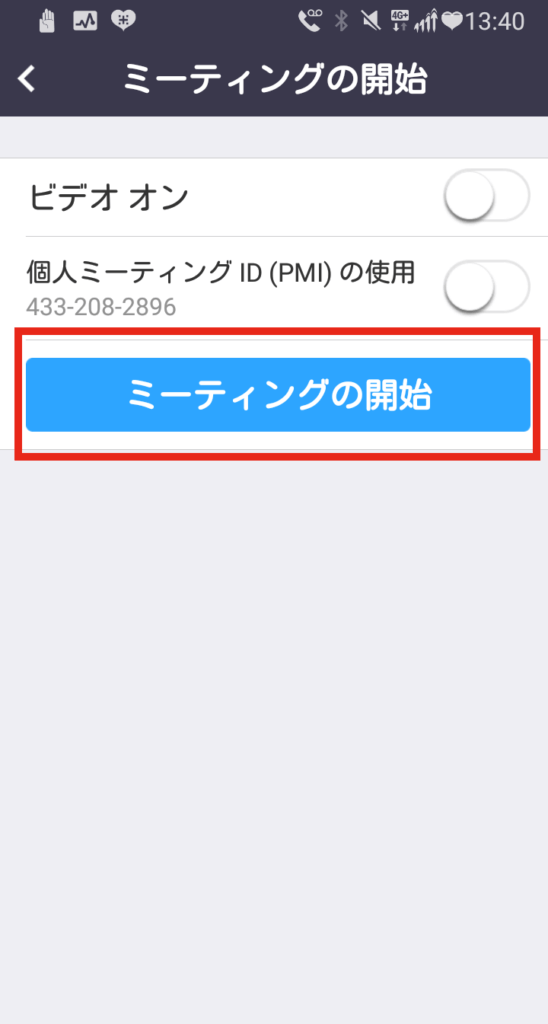
このとき、ビデオオンにチェックをいれていると、カメラがオンの状態で始まります。上の画像はオフの状態。ビデオは後からオンにできるので、オフの状態でいいと思います。
個人ミーティングも、一般的なビデオ通話の場合はオフで問題ありません。
3.他の参加者を招待する
これでミーティング自体は始まりました。アカウントを作った状態から2タップです。非常に簡単ですね!
ただ、これでは誰も入ってこれないので、参加者を招待しましょう。
まず画面上部にあるパスワードをメモします。続いて、画面右下の「参加者」をタップしましょう。
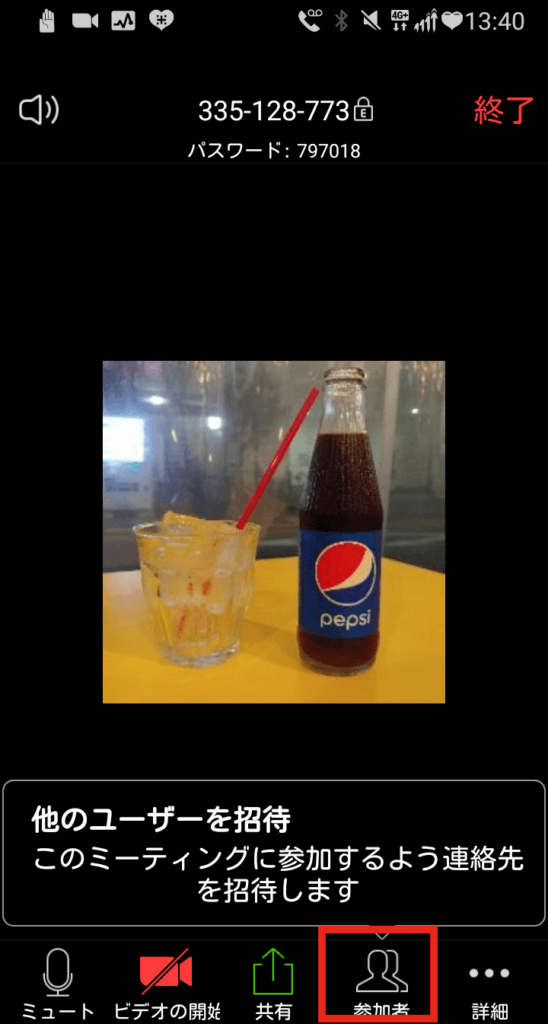
4.招待用のURLをコピーする
続いて、招待→URLのコピーをクリックしましょう。これで招待用のURLがコピーできました。参加したい人に、このURLと先ほどメモしたパスワードを送れば、あとは待っているだけでOKです!
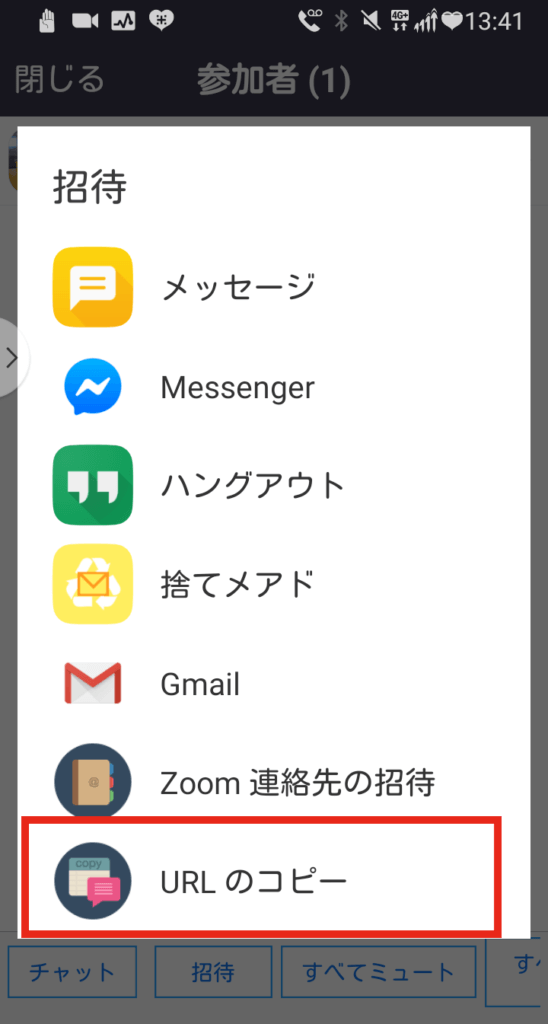
なお、参加したい方も、事前にzoomアプリをダウンロードしておく必要がありますので、参加者にはその点を呼び掛けておくといいでしょう。
また、通常では参加してきた人は待機状態となりますので、参加してきたら、許可ボタンを押しましょう(ポップアップが立ち上がって来るので、そのまま押せばOK)
待機状態にしたくない場合は、「3.他の参加者を招待する」の画面の右下、招待→ミーティングをタップし、参加者を待機リストに追加 のボタンを一度タップしましょう。
zoomのメリット、デメリット
これまで、3回ほどビデオ通話を行いましたので、その中で気が付いたzoomのメリット、デメリットなどを書いときます。
メリット
メリットとしては、ネットなので住んでいる地域などにとどまらず、誰でも参加できる点や、画面の共有などが容易な点があげられます。
- 地理的な環境に縛られず、誰でも参加できる。
- 画面の共有などが簡単
デメリット
デメリットとしては、リアルな集まりほどの充足感はないこと、またネット環境によって品質が左右される点、無料アカウントでは40分までしかできない(続けてミーティングを開くことは可能)が挙げられます。
- リアルな集まりには勝てない
- ネット環境で品質が左右される
- 無料アカウントでは40分しかできない
その他のコツなど
その他、自分が経験したなかでこうしたらいい、というコツをあげておきます。まずリアルと違って人の表情などを読むのが難しいので、僕としては何かテーマを決めておいた方がいいと思いました。
また、zoomのURLを直接Twitterにはったところ、外人の妨害に会いました。
奴らはzoomなどで検索して乱入してくるようなので、Twitterに投稿する際はズームとカタカナで記載し、またホームページにzoomのURLを記載し、そちらに招待用URLとパスワードを記載。TwitterにはそのページのURLを貼ると、妨害にあわずに済みました。
また、マイクが入っている人は、聞いているだけのようでも話てくれることがあるので、発言していない人でも、マイクが入っている人には色々と話をきいてみることも大事だと思いました。
以上、簡単ではありますがzoomの解説になりますので、オンラインでの居場所つくりなどにぜひご活用ください!
